Creating A Retro Grunge Poster
This tutorial is an add on from the Poster article the other day, we will create a Retro/Grunge style poster using the pen tool some textures and playing with text to make it look more retro,
What We Are Going To Achieve
Step 1 - Create A New Document
First of all as always create a new document using the sizes 750 x 1000, this size is suitable for a poster design.
Step 2 - Grab The Pen Tool
Now you need to grab the pen tool and start drawing some shapes, first set your foreground colour to #018270 and draw a shape the same as below to get perfect 45 degree angles when drawing with the pen tool hold down shift and click at what you think is 45 degrees and it will make it straight:
Now continue with this same method, but when drawing the rectangles make sure the shapes differ in size to add some variation within the poster, Use the colours as shown below:
#3bbba9
#ea2a2a
Now continue mixing and matching with these colours until you have something similar to below:
Step 3 - Blending Options
Now we are going to add a simple Stroke to each of these shapes to do this, double click on the first shape to bring up the blending options menu, from here select the stroke at the bottom and make sure the colour is set to white (#FFFFFF) and leave the size at 3px:
Now we need to repeat this throughout all of the shapes to do this right click the first shape in the layers tab and choose the option Copy Layer Style and then right click each of the other shapes and choose Paste Layer style, this will simply copy and paste the stroke to all of the shapes this will leave you with something similar to below:
Step 4 - Adding A Background Texture
Now we are going to add a background texture to the shapes to do this grab hold of THIS texture and copy and paste it into your current document and resize and position so that you are happy with it, when you are happy press CTRL + SHIFT + U to desaturate the layer, you now should be left with something like below:
When you have the same as above all you need to do then is set the layers style to Multiply:
When this is done then the background texture is complete and you should have something that looks the same as below, notice the grungy sort of look to the background:
Step 5 - Adding The Text
Now we need to add the text to the document, I have added the text “RETRO” all in capital letters this is so that it corresponds with the effect we are going for, the text I have used is called ADFBEasterEgg which can be found HERE when you have the text added to the centre of the document you should have something like this:
Now we are going to modify the text by making the letter T and the first letter R longer, to do this grab the rectangular marquee tool and make a selection the same as below:
Now make sure that the Text layer is selected in the layers tab and then pick the move tool and press CTRL + C to copy the selection and then create a new layer (CTRL + SHIFT + N) and then simply paste the selection by pressing CTRL + V and position the layer underneath the selection made as shown below:
Now you can resize the selection as you see fit, I have lengthened it to the length shown below, I have also applied the same method to the letter T, when these are done you will have the same as below:
Step 6 - Adding Brushes
This step is simple as all you need to do is to download THESE Retro brushes and also THESE brushes and simply play around with the different options/brushes that are available, for a guide on installing brushes simply go to THIS tutorial on Tutorial9.net once these brushes have been downloaded and installed then play around and use the below image as a reference to what brushes to add where:
Step 7 - Adding A Background To Text
We are going to add a background to the text, to do this we need to group all of the layers that make up the text so select the layers by CTRL + Clicking them individually in the layers tab and the right click and choose Merge Layers (Note: You may need to rasterize the text layer so simply right click and choose rasterize layer this will convert it to pixels)
When you have all of the layers that make up the text into one layer CTRL + Click the box next to the layer in the layers tab which will select all of the outside and you should see the crawling ants like below:
With this selection made go to Select > Modify > Expand and use the settings shown below:
When this expand has been applied you will have a selection as below:
When you have this selection create a new layer (CTRL + SHIFT + N) and then pick the Fill Tool and fill the selection with the colour #4c2222 you will then have the below:
Step 8 - Adding A Texture To The Text Background
To finish we are going to add a texture/pattern to the background we have just created for the text, to do this grab hold of THIS pattern and copy and paste it into your poster and position it over you background (Note: Place the pattern layer below the text layer BUT above the background text layer so it gets applied to the background only)
Now right click the pattern layer in the layers tab and choose Create Clipping Mask and then to finish set the layer style to Color Burn this will then get rid of the white from the image and darken the remaining colour, now place the grunge texture above all of your other layers so that it is applied to all the layers this will then leave you with the finished poster:
And as always if you have any problems with this tutorial then don’t hesitate to leave me a comment or email me at: stevie489@googlemail.com and I will help you as much as I can…
If you have taken the time to have a go at this tutorial then upload your finished images to the Photoshop Tutorials Flickr Group so others can see what you have achieved using these methods.

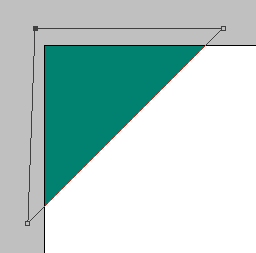
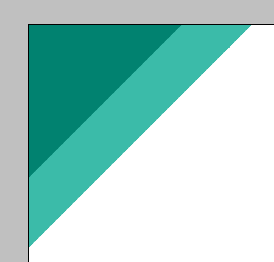
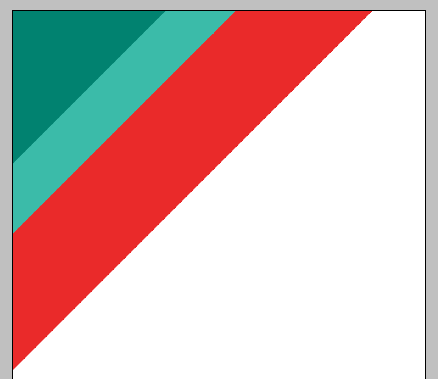

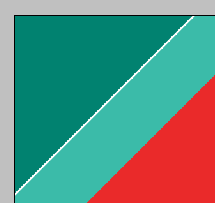

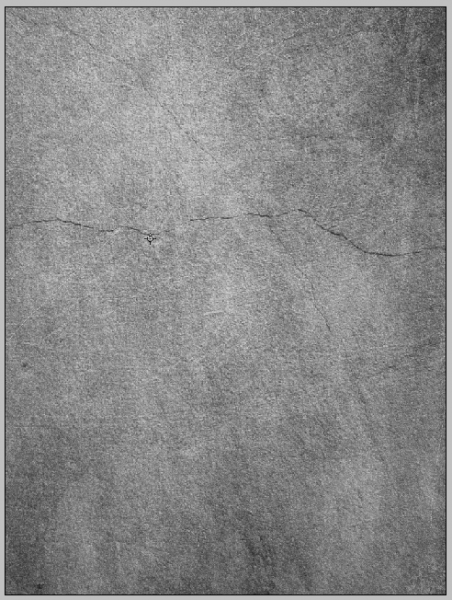
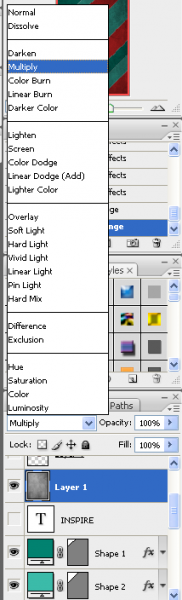
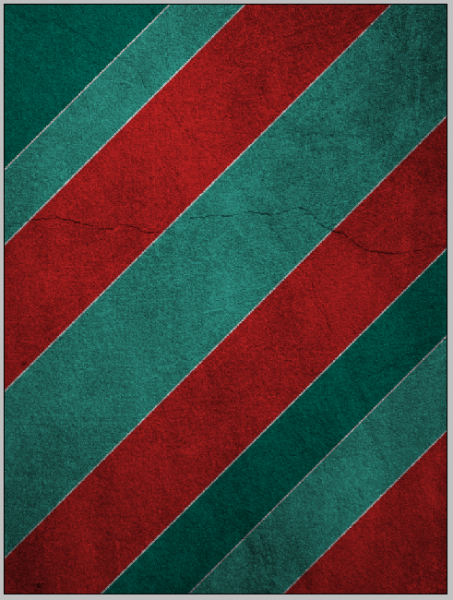

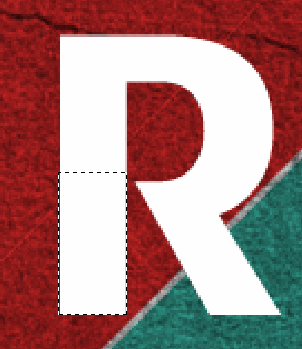
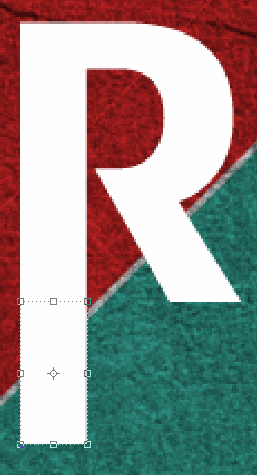



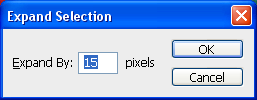


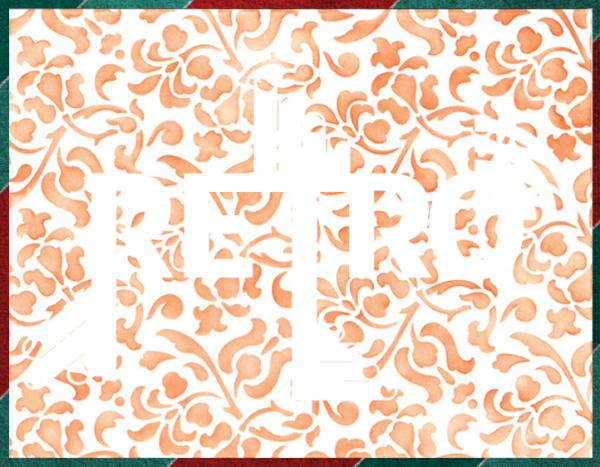






Thank you for this tutorial. It was just what I was looking for.
This looks really cool , beautiful vintage effect!
yay! thnks for the tutorial. this is my version : http://charmela.deviantart.com/art/Retro-162938393
Thanks for the great tutorial! Although, I couldn’t find the mentioned brushes, but used this one:
http://enigma-design.deviantart.com/art/Retro-Vector-91369988
Cool tutorial. The grungy looks to it is totally spot-on. Definitely one of the best tutorials out there. I tried to design a logo for my mini project incorporating these effects on a poster but it turned out all wrong. Haha. I think color-wise, mine was a little bland. Finally, I decided to use the professional services of an online logo design site instead (http://www.logodesignplanet.com) and got the design I wanted at an affordable price and fast too, within 24 hours. I did provide this link for reference and inspiration to my designer as I wanted the look of your design. Thanks for posting this, by the way! The poster looks awesome!
Could you please update the links of the brushes, cuz the links above are broken.
Thanks.
I will try to find them again, if anyone else has any updated links feel free to link here!
this retro created by me
[IMG]http://i47.tinypic.com/2jeqn7t.jpg[/IMG]
Cool tutorial Steve, thanks.
You can find those brushes here:
http://www.allfreebrush.com/uploads/soft/20081012/20081012045844.zip
thanks for the tut.
This is my version: http://i49.tinypic.com/11hrzbd.jpg
Great. Thanks.
Yes, could you update the link for the brushes please?
Hi !
Really cool design tutorial.
awesome tut man…but i cudn’t find those brushes..I think the retro brushes are “10 Retro brushes by dan-hinde”.. i found it in this site.. http://sharebrain.info/graphics/more-than-245-free-geometric-fractal-brushes/3429/ ..but the link to the brushes were broken n i cudn’t find the 2nd set of brushes…i really need those brushes.
Cool
Great Tutorial………….Thanks
Good and easy tutorial!
My work: http://browse.deviantart.com/digitalart/text/typography/?order=5#/d2znivt
hey the above links for the brushes don’t work! if anybody has them, please share
found the link for the font here: http://www.dafont.com/adfb-easter-egg.font
Concerning the brushes retro brushes, I ended up remaking them myself in Illustrator and imported them in Photoshop.
I can provide the file if someone needs it.
Thanks for the nice tutorial!!
Really nice tutorial.
Thanks
Hi
Very cool tutorial!!!
Here’s my design http://c.imagehost.org/0206/RETRO.jpg
http://c.imagehost.org/0206/RETRO.jpg
Greetings from Mexico
Can someone please send a link for the brushes? I cant find it anywhere
Awesome tutorial
was looking for such
thankyou for sharing
Awesome tutorial
would be useful in designing posters
thankyou for sharing
Great tut!
http://www.facebook.com/photo.php?fbid=189338791104332&set=a.189338787770999.42922.189338537771024
inspired***
props again guys
support this site… more to come for tutorials
Hey guys i found the brushes http://www.andrew.cmu.edu/user/obabatol/03.19.00/Brushes/ someone go ahead and put some mirrors up because they were pretty hard to find :X
whats the name of the brush please
http://upload.car-today.com/brushes/download_brushes.php
worked link
Wow! great tutorial
Thank you for sharing
Wow Really Inspiring us. Thank you for tutorial.